Cara Memanagement Bandwitch dengan Queue Tree
assalamualaikum
Hay teman teman
Kali ini saya akan memberikan tutorial tentang bagaimana cara membatasi kecepatan internet dengan Queue tree
1. Untuk melakukan konfigurasi ini Mikrotik kalian harus terkoneksi ke internet terlebih dahulu. untuk caranya kalian bisa klik disini
2. Membuat mangle download dan upload
MANGLE DOWNLOAD
a) Pilih menu IP > Firewall > Mangle > klik ikon +
b) Pada tab general, isikan kolom Chain : "forward" dan kolom Dst. address : ip local network PC kita (disini saya isi 192.168.11.0/24) > klik Apply lalu OK
c) Pada tab Action, isikan kolom Action : mark packet dan beri nama pada kolom New Pakcet Mark : download (isilah sesuai keinginan anda), jangan centang pada pilihan Passtrough. Klik apply > OK
MANGLE UPLOAD
a) Pilih menu IP > Firewall > Mangle > klik ikon +
b) Pada tab general, isikan kolom Chain : "forward" dan kolom Dst. address : ip local network PC kita (disini saya isi 192.168.11.0/24) > klik Apply lalu OK
c) Pada tab Action, isikan kolom Action : mark packet dan beri nama pada kolom New Pakcet Mark : upload (isilah sesuai keinginan anda), jangan centang pada pilihan Passtrough. Klik apply > OK
3) Kemudian kita akan setting PCQ (Per Connection Queuing)
PCQ-Download
Pilih menu Queues > Queue Types > klik ikon +
Isi pada kolom kolom sebagai berikut:
Type name : download (bisa di ganti dengan sesuai keinginan anda)
Kind : pcq
Kemudian entang pada opsi Dst. Address
Klik apply lalu OK
PCQ-Upload
Pilih menu Queues > Queue Types > klik ikon +
Isi pada kolom kolom sebagai berikut:
Type name : upload (bisa di ganti dengan sesuai keinginan anda)
Kind : pcq
Kemudian entang pada opsi Src. Address
Klik apply lalu OK
4) Kemudian kita akan setting queue treenya
Queue Tree Download
- parents download
1) Pilih menu Queues > Queue Tree > klik ikon +
2) Isilah kolom kolom sebagai berikut:
Name : parent download (bisa di ganti dengan sesuai keinginan anda)
Parent : Interface Lokal/LAN (disini saya isi ethernet2)
Packet Marks : download (disesuaikan dengan nama mangle yang sudah anda buat tadi)
Max Limit : (Sesuai bandwith yang anda inginkan)
Klik apply lalu OK
- user download
1) Pilih menu Queues > Queue Tree > klik ikon +
2) Isilah kolom kolom sebagai berikut:
Name : user download (bisa di ganti dengan sesuai keinginan anda)
Parent : Induk yang sudah kita buat tadi (disini saya namai parent download)
Packet Marks : mangle yang sudah kita buat tadi (disini saya namai dengan download)
Queue type : diisi dengan nama PCQ yang kita buat tadi (disini saya isi sesuai dengan nama PCQ yang saya buat yaitu download)
Limit At : diisi sesuai yang anda inginkan tetapi tidak boleh melebihi Max limit
Max Limit : diisi sesuai yang anda inginkan tetapi tidak boleh melebihi Max limit dari parent download
Queue Tree Upload
- parents upload
1) Pilih menu Queues > Queue Tree > klik ikon +
2) Isilah kolom kolom sebagai berikut:
Name : parent upload (bisa di ganti dengan sesuai keinginan anda)
Parent : Interface Publik/WAN (disini saya isi ethernet1)
Packet Marks : parent upload (disesuaikan dengan nama mangle yang sudah anda buat tadi)
Max Limit : (Sesuai bandwith yang anda inginkan)
Klik apply lalu OK
- user upload
1) Pilih menu Queues > Queue Tree > klik ikon +
2) Isilah kolom kolom sebagai berikut:
Name : user upload (bisa di ganti dengan sesuai keinginan anda)
Parent : Induk yang sudah kita buat tadi (disini saya namai parent upload)
Packet Marks : mangle yang sudah kita buat tadi (disini saya namai dengan upload)
Queue type : diisi dengan nama PCQ yang kita buat tadi (disini saya isi sesuai dengan nama PCQ yang saya buat yaitu upload)
Limit At : diisi sesuai yang anda inginkan tetapi tidak boleh melebihi Max limit
Max Limit : diisi sesuai yang anda inginkan tetapi tidak boleh melebihi Max limit dari parent upload
5) Kemudian anda bisa cek konfigurasi berhasil atau tidak lewat situs speedtest. jika kecepatan upload dan download anda sesuai dengan yang anda konfigurasikan maka konfigurasi anda BERHASIL
begitulah konfigurasi yang dapat saya bagikan.
selamat mencoba kawan kawan.
semoga berhasil.
apabila belum berhasil tolong ulangi kembali langkah langkah diatas.
sampai jumpa di tutorial selanjutnya.
see youuuu
selamat mencoba kawan kawan.
semoga berhasil.
apabila belum berhasil tolong ulangi kembali langkah langkah diatas.
sampai jumpa di tutorial selanjutnya.
see youuuu








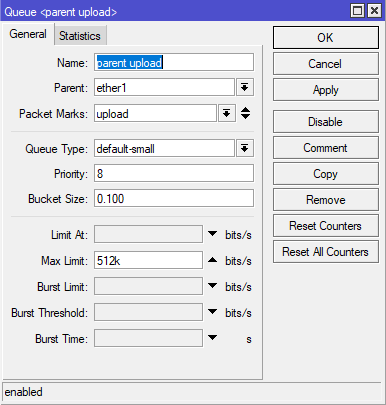

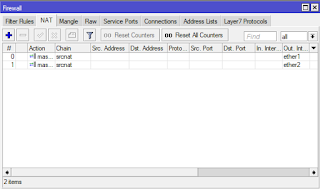
Komentar ini telah dihapus oleh pengarang.
BalasHapus